Nápověda k mapové aplikaci
Ovládání aplikace
Aplikace je vytvořená v prostředí ArcGIS API for JavaScript. Aplikace běží ve všech standardních prohlížečích bez nutnosti
instalace dalších doplňků.
Nástroje aplikace lze rozdělit do několika skupin. Klikem na ikonu  spustíte krátký video návod.
spustíte krátký video návod.
- Nástroje pro práci s mapou
- Měřítko a určování souřadnic
- Přehledová mapa
- Nástroje pro práci s daty
- Další nástroje aplikace
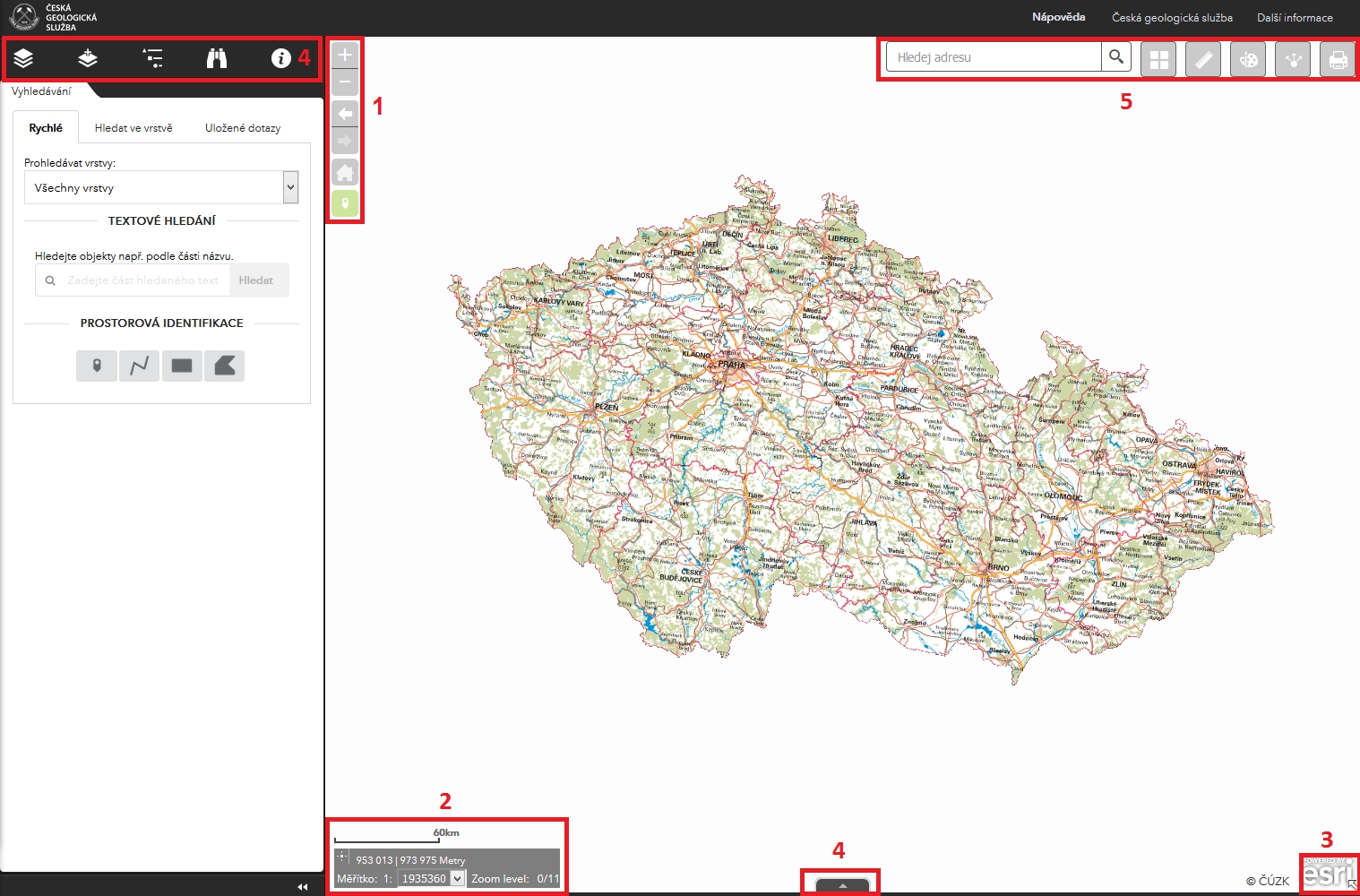
1. Práce s mapou
 Po spuštění aplikace vyskočí v pravém dolním rohu možnost zacílení
do oblasti mapy, ve které byla ukončena předchozí relace. Nově spuštěná aplikace má sbalený levý panel s nástroji. Viz
Kapitola 4.1.
Po spuštění aplikace vyskočí v pravém dolním rohu možnost zacílení
do oblasti mapy, ve které byla ukončena předchozí relace. Nově spuštěná aplikace má sbalený levý panel s nástroji. Viz
Kapitola 4.1.
- kolečkem myši
- stiskem klávesy shift a kresbou obdélníku do mapy
- přiblížit nebo oddálit jde také klávesami + a – nebo pomocí tlačítek:

Tlačítky
 se lze přesouvat dozadu nebo dopředu v jednotlivých uživatelských rozsazích mapy.
se lze přesouvat dozadu nebo dopředu v jednotlivých uživatelských rozsazích mapy. Slouží k zobrazení celého rozsahu mapy.
Slouží k zobrazení celého rozsahu mapy.Kliknutím do mapy lze získat informaci o daném objektu.
 Identifikace prvků v mapě je aktivní, viz
Kapitola 4.5 a Kapitola 4.6.
Identifikace prvků v mapě je aktivní, viz
Kapitola 4.5 a Kapitola 4.6. Deaktivovaná identifikace. Identifikace se také deaktivuje automaticky v momentě,
kdy je spuštěn doplněk kreslení nebo měření, a také v případě vytvoření prostorové podmínky při vyhledávání
Deaktivovaná identifikace. Identifikace se také deaktivuje automaticky v momentě,
kdy je spuštěn doplněk kreslení nebo měření, a také v případě vytvoření prostorové podmínky při vyhledávání2. Měřítko a určování souřadnic
 Zobrazuje v levém dolním rohu mapového okna souřadnice aktuální polohy
kurzoru myši v souřadnicovém systému S-JTSK. Na spodním řádku je zobrazeno konkrétní měřítko1 Zoom levelinformuje o úrovni přiblížení / oddálení v aplikaci.
Zobrazuje v levém dolním rohu mapového okna souřadnice aktuální polohy
kurzoru myši v souřadnicovém systému S-JTSK. Na spodním řádku je zobrazeno konkrétní měřítko1 Zoom levelinformuje o úrovni přiblížení / oddálení v aplikaci.
 Aktivuje nástroj zjištění souřadnice (souřadnicového systému S-JTSK)
z libovolného místa v mapě. Po kliknutí do mapy lze uzamčené souřadnice v panelu vlevo dole myší označit a zkopírovat do schránky pro další použití.
Aktivuje nástroj zjištění souřadnice (souřadnicového systému S-JTSK)
z libovolného místa v mapě. Po kliknutí do mapy lze uzamčené souřadnice v panelu vlevo dole myší označit a zkopírovat do schránky pro další použití.
Pro zjištění geografických souřadnic v souřadnicovém systému WGS 84 spusťte nástroj Měření v kapitole 5.3.
1Aby v aplikaci bylo možné načítat externí topografie z Cenie nebo ČÚZK např. http://ags.cuzk.cz/arcgis/rest/services/zm/MapServer je nutné přizpůsobit měřítkové úrovně podle těchto poskytovatelů. Tato měřítka jsou volena záměrně tak, aby byla topografická mapa vykreslena v co nejvyšší kvalitě.
3. Přehledová mapa
 Šipka pravém dolním rohu mapového okna aplikace umožňuje
rozvinout okno s přehlednou mapou.
Šipka pravém dolním rohu mapového okna aplikace umožňuje
rozvinout okno s přehlednou mapou. 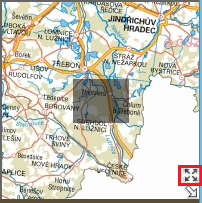 Přesunutím znázorněné šedé oblasti myší se rychle přesuneme na jiné
místo v mapě. Zvýrazněné tlačítko umožňuje rozšířit přehledku do celého mapového okna.
Přesunutím znázorněné šedé oblasti myší se rychle přesuneme na jiné
místo v mapě. Zvýrazněné tlačítko umožňuje rozšířit přehledku do celého mapového okna.4. Nástroje pro práci s daty
Aplikace zobrazuje v levé části sdružené okno s nástroji. Pokaždé lze mít otevřený
pouze jeden nástroj z nabídky.

 Umožňuje zabalení levého panelu s nástroji, čímž se mapové okno maximalizuje.
Umožňuje zabalení levého panelu s nástroji, čímž se mapové okno maximalizuje.
4.1 Seznam vrstev

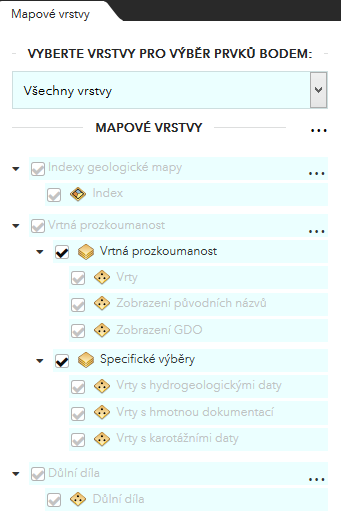
Po najetí myší na libovolnou mapovou vrstvu (ta s ikonou typu dat), dojde k zobrazení rozšiřujícího vysvětlení dané položky nebo zobrazení krátké nápovědy.
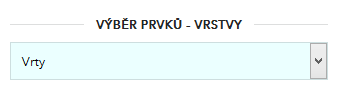
Zde se také definuje, ze které vrstvy bude možné vybírat klikem do mapy (identifikace prvků).
Zvolené téma bude změněno i v nástroji 4.4. Vyhledávání
Na základě vybraného tématu z rozbalovací nabídky výběru prvků dojde k podbarvení u jednotlivých mapových vrstev. Seznam témat závisí na konkrétní aplikaci.
Po vybrání možnosti
Všechny vrstvy , budou po kliku do mapy ve výsledcích zobrazeny atributy veškerých objektů v daném místě.
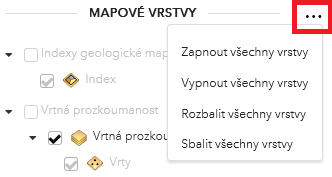
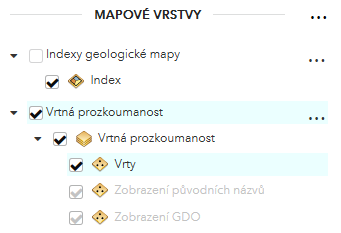
Každou mapovou vrstvu lze zapínat a vypínat. Pouze u vrstev, které se načítají pomocí rastrových dlaždic, tato možnost není.
Šedé názvy značí, že vrstva v daném měřítku se nezobrazuje.
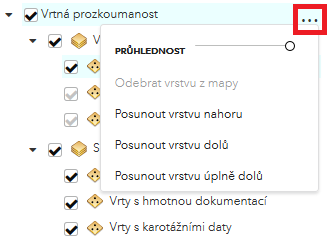 Nabídka funkcí pro vrstvu seznamu obsahuje změnu průhlednosti celé vrstvy (včetně jejich podvrstev), její odstranění ze seznamu, pokud jde o přidanou uživatelskou vrstvu, změnu pořadí vrstev a její přesunutí dospod seznamu vrstev
Nabídka funkcí pro vrstvu seznamu obsahuje změnu průhlednosti celé vrstvy (včetně jejich podvrstev), její odstranění ze seznamu, pokud jde o přidanou uživatelskou vrstvu, změnu pořadí vrstev a její přesunutí dospod seznamu vrstev
4.2 Přidat data

Přidat uživatelské vrstvy je možné dvěma způsoby:
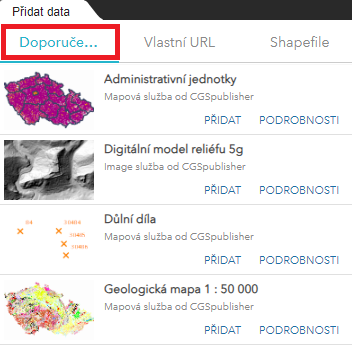
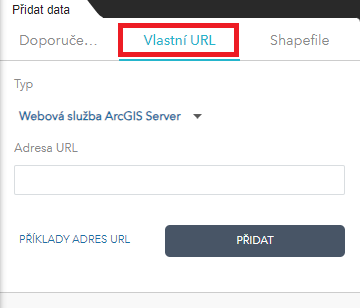
Tímto způsobem vloženou službu do aplikace lze odstranit kliknutím na odkaz Vrstvy vpravo dole, kde se zobrazí seznam připojených služeb. Kliknutím na ikonu koše dojde k jejímu odstranění.
Formáty podporovaných služeb a dat: 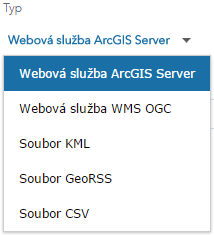
Soubory KML, GeoRSS a CSV musí být
načteny z veřejné URL adresy. Detailní popis struktury publikovaného souboru jsou zde. Tyto typy externích zdrojů lze načítat do aplikace, která zobrazuje data v souřadnicovém systému WGS.
Velké množství WMS služeb lze nalézt na stránkách Národního geoportálu INSPIRE.
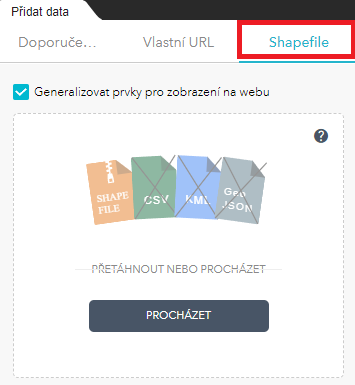
Podmínkou vložení je vytvoření ZIP ze všech souborů, který shapefile obsahuje. Podporován je bod, linie a polygon.
Takto vytvořený ZIP lze přímo přetáhnout do okna nástroje nebo přes Procházet najděte cestu k souboru.
Shapefile může být v libovolném souřadnicovém systému, mapová aplikace zajistí projekci do S-JTSK.
Mapová aplikace podporuje nahrání pouze souboru do 1000 záznamů.
Výslednou barvu zobrazeného shp není možné změnit.
Na takto vložená data nelze v mapě klikat a ani vytvářet dotazy.
Tímto způsobem vloženou službu do aplikace lze odstranit kliknutím na odkaz Vrstvy vpravo dole, kde se zobrazí seznam připojených služeb. Kliknutím na ikonu koše dojde k jejímu odstranění. Nebo ručně přidaný shapefile odstraníte obnovením stránky aplikace F5.
4.3 Dynamická legenda

Zobrazí legendu prvků zapnutých vrstev v aktuálním rozsahu mapy. Tato funkčnost je k dispozici pouze u služeb publikovaných mapovým serverem ČGS. V ostatních případech bude zobrazena legenda celé datové sady.
4.4 Vyhledávání

Nástroj vyhledávání umožňuje prohledat data třemi různými způsoby:
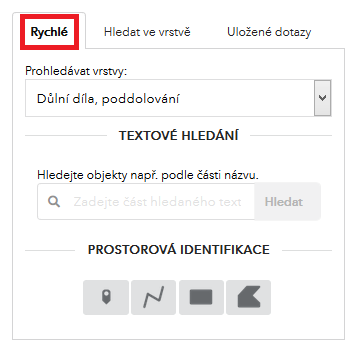 Pro rychlé vyhledání je potřeba jen vybrat prohledávanou skupinu vrstev a zadat text pro vyhledání nebo vyhledat objekty pomocí prostorové identifikace.
Seznam témat závisí na konkrétní aplikaci.
Pro rychlé vyhledání je potřeba jen vybrat prohledávanou skupinu vrstev a zadat text pro vyhledání nebo vyhledat objekty pomocí prostorové identifikace.
Seznam témat závisí na konkrétní aplikaci.
Pro prohledávání všech vrstev v mapě je třeba zvolit z nabídky všechny vrstvy.
Výběr skupiny vrstev ovlivňuje výsledky také prostorové identifikace (bodem/linií/obdélníkem/polygonem) – v tom
případě budou vybrány všechny objekty dané skupiny, které se nachází ve vymezeném území.
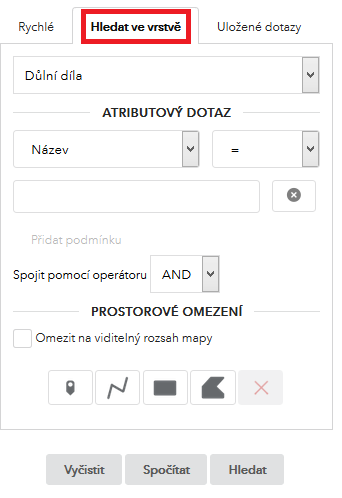 Vyhledávání umožňuje sestavení atributového dotazu nad konkrétní vrstvou s možností prostorového omezení.
Při tvorbě atributových podmínek se vždy v závislosti na výběru konkrétního atributu mění nabídka aplikovatelných
operátorů (=, >, <, <>, like).
Vyhledávání umožňuje sestavení atributového dotazu nad konkrétní vrstvou s možností prostorového omezení.
Při tvorbě atributových podmínek se vždy v závislosti na výběru konkrétního atributu mění nabídka aplikovatelných
operátorů (=, >, <, <>, like).
Při použití operátoru like
lze vyplnit jen určitou část hledaného tvaru. Při této podmínce se nerozlišují velká a malá písmena, ovšem je nutné
psát s diakritikou.
Po vepsání podmínky se aktivuje možnost přidat další podmínku, v tom případě je možno zvolit
logický operátor, kterým se propojí dohromady (AND nebo OR). Podmínku lze sestavit jen pomocí atributů z jedné
vrstvy. Výsledky se zobrazí v atributové tabulce a zároveň se zvýrazní v mapě.
Dotaz je možné prostorově omezit
buďto zaškrtávátkem na viditelný rozsah mapy, případně zakreslením bodu/linie/obdélníku/polygonu do mapy.
Pro vytvoření pouze prostorového dotazu nad konkrétní vrstvou, je třeba nejprve uzavřít dialog atributové podmínky
x.
Pomocí tlačítka Vyčistit je vstupní formulář uveden do úvodního stavu, tlačítko Spočítat zobrazí počet nalezených výsledků, tlačítko Hledat vyznačí výběr na mapě a zobrazí atributy v atributové
tabulce.
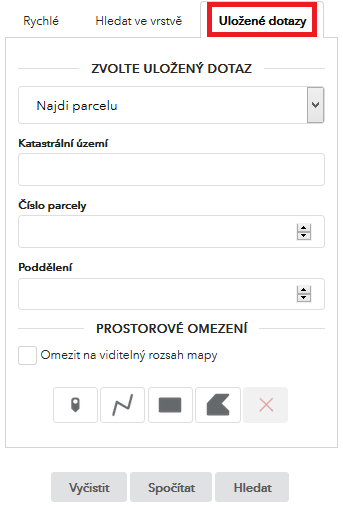 Třetí možností vyhledávání je využití předdefinovaných dotazů. Každá aplikace obsahuje sadu dotazů na zobrazení libovolného:
Třetí možností vyhledávání je využití předdefinovaných dotazů. Každá aplikace obsahuje sadu dotazů na zobrazení libovolného:
Pomocí tlačítka Vyčistit je vstupní formulář uveden do úvodního stavu, tlačítko Spočítat zobrazí počet nalezených výsledků, tlačítko Hledat vyznačí výběr na mapě a zobrazí atributy v atributové tabulce.
Dále zde mohou být uloženy specifické dotazy vstahující se ke konkrétní aplikaci.
4.5 Tabulka výsledků
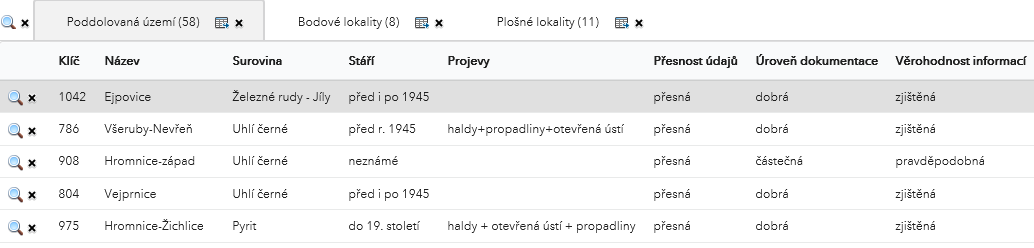
Výsledky dotazů nebo identifikace prvků klikem do mapy jsou zvýrazněny v mapovém okně a jejich atributy se zobrazují v tabulce výsledků. Klikem na libovolný řádek tabulky dojde k jeho vysvícení a posunutí mapy na střed vybraného objektu v mapě. Na každý záznam z tabulky lze se přiblížit 

Výsledky nejsou primárně řazeny. Tabulku lze abecedně seřadit podle libovolného atributu. Po kliku na něj je zobrazena v záhlaví malá šipka . Data lze řadit vzestupně i sestupně.
. Data lze řadit vzestupně i sestupně.
Pokud ve výsledku hledání je více vrstev, každá se zobrazí jako vlastní tabulka s funkcionalitou:
 Umožňuje export dané vybrané datové sady do formátu CSV. (např. pro použití v aplikaci
Microsoft Excel).
Umožňuje export dané vybrané datové sady do formátu CSV. (např. pro použití v aplikaci
Microsoft Excel).
 Odebere výsledky vybrané datové sady.
Odebere výsledky vybrané datové sady.
 Odebere všechny výsledky z tabulky.
Odebere všechny výsledky z tabulky.
 Znovu zacílí obrazovku na všechny vybrané prvky v tabulce.
Znovu zacílí obrazovku na všechny vybrané prvky v tabulce.
4.6 Informace o prvku

Panel se automaticky vyplní první položkou z tabulky výsledků. Zde jsou informace přehledně rozděleny do jednotlivých karet. U každé aplikace může být nabídka karet různá. Tyto karty se zobrazují v závislosti na množství dostupných informací vybraného objektu z mapy. Primárně se zobrazují atributy vybraného prvku, případně odkaz na dokumenty mimo aplikaci, obrazové přílohy spojené s objektem, relace na navázané objekty nebo náhledy fotografií spojené s vybraným objektem.
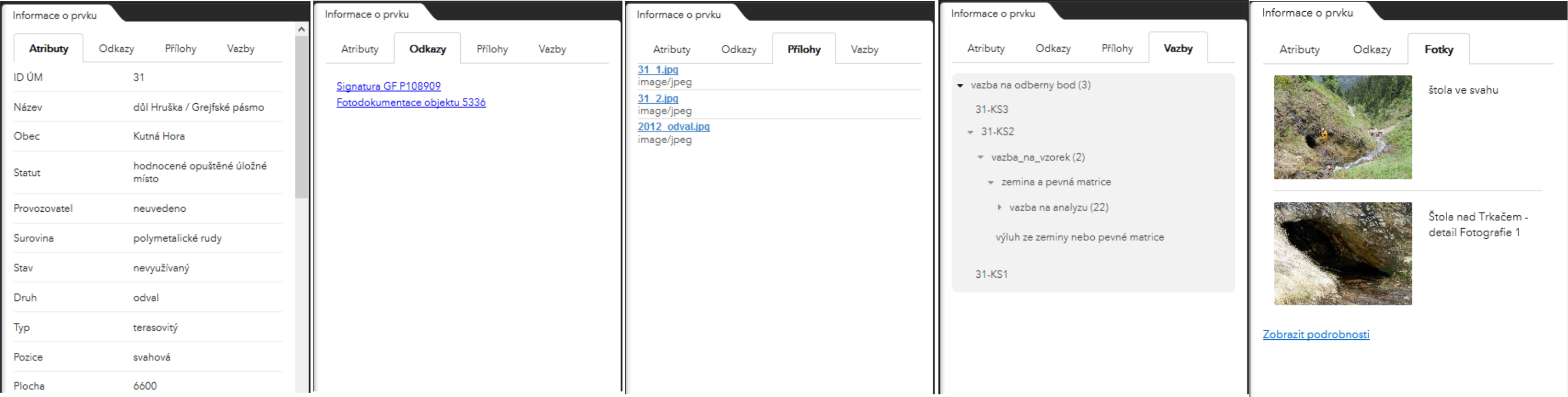
5. Další nástroje pro práci s mapou
Skupinu tvoří nástroje pro vyhledání adresy, odkazování mapy, měření, kreslení, výběr podkladové mapy a tisk.
5.1 Vyhledání adresy
 Umožňuje vložit adresu místa nacházejícího se na území České republiky. Například po zadání
Klárov 3, Praha 1 dojde k zacílení mapy na sídlo ČGS.
Umožňuje vložit adresu místa nacházejícího se na území České republiky. Například po zadání
Klárov 3, Praha 1 dojde k zacílení mapy na sídlo ČGS.5.2 Galerie podkladových map

V aplikaci je možné měnit topografický podklad. Kromě Základní mapy ČR a její modifikace bez vegetačního pokryvu se stínovaným reliéfem, je k dispozici také ortofoto a dva historické podklady II. a III. vojenského mapování. Více informací o jednotlivých topografiích naleznete zde.
5.3 Měření a odečet souřadnic

Komponenta slouží k měření souřadnic, délek a ploch v mapě. Obsahuje tyto nástroje:
- Odečet souřadnic – Po kliknutí do mapy nástroj zobrazí souřadnice kurzoru myši v souřadnicových systémech S-JTSK a WGS 84.
- Měření vzdáleností - Umožňuje nakreslit vlastní linii a měří její celkovou délku.
- Měření plochy - Umožňuje nakreslit vlastní n-úhelník a měří plochu.
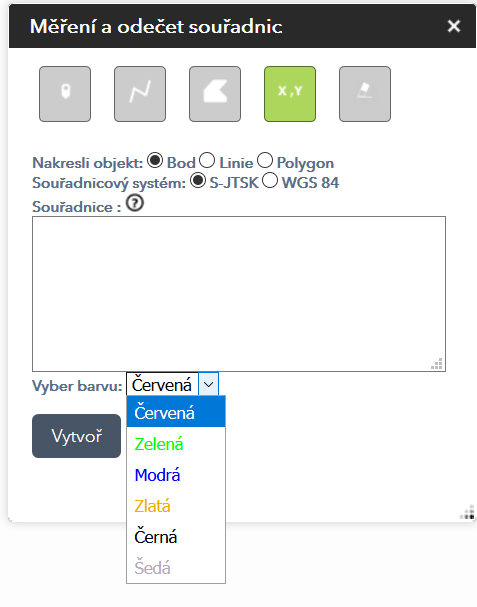 Další možností nástroje je zobrazení souřadnic v mapě. Nástroj umožňuje vykreslit:
Další možností nástroje je zobrazení souřadnic v mapě. Nástroj umožňuje vykreslit:
Souřadnice lze vkládat ve formátu S–JTSK nebo WGS84.
Jako desetinný oddělovač použijte tečku.
Pomocí tlačítka ? se pro daný souřadnicový systém načte příklad souřadnic. Pro výslednou grafiku lze vybrat barvu z nabízených možností.
5.4 Kreslení do mapy

Komponenta kreslení umožňuje kreslit a vkládat vlastní poznámky do mapy. Tyto poznámky a náčrtky je možno pomocí tiskové
komponenty i vytisknout (viz kapitola Tisk mapy). Po zatržení možnosti "Měření" bude u nakreslených objektů zobrazena
plocha (popř. délka).
Kliknutím na Vyprázdnit dojde ke smazání veškeré kresby a textů z mapy.
5.5 Sdílení odkazu
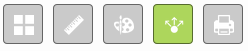
Komponenta slouží k získání URL odkazu na aplikaci, který je možno použít k opětovnému otevření aplikace se zobrazením
stejného místa (dáno aktuálním středem mapy a měřítkem). Zobrazený odkaz lze tlačítkem jednoduše zkopírovat do schránky
pro další použití. Mapa bude v takto spuštěné aplikaci zobrazovat vrstvy podle svého výchozího stavu, uživatelské
nákresy, výběry a měření se nepřenášejí.
Po kliku na: Možnosti odkazu je možné generovat další parametry:
- Aktuální rozsah mapy: Toto je základní parametr shodný se základní konfigurací odkazu.
- Kliknutím na mapu definujte střed mapy s úrovní přiblížení: Klikněte na ikonu bodu v panelu Sdílení a poté se přibližte na vybranou měřítkovou úroveň, kde umístěte bod do mapy, který znamená střed výřezu, kam bude vygenerovaný odkaz zacílen.
- Kliknutím na mapu definujte střed mapy s měřítkem mapy: Klikněte na ikonu bodu v panelu Sdílení a poté se přibližte na konkrétní měřítko, kde umístěte bod do mapy, který znamená střed výřezu, kam bude vygenerovaný odkaz zacílen.
- Najděte umístění nebo prvek a přibližte na něj zobrazení: Vypište adresu do lokalizačního pole. Vygeneruje se odkaz, který se přiblíží na zadanou adresu.
- Vytvořte dotaz na prvek a přibližte na něj zobrazení: Z rozbalovacích seznamů vyberte konkrétní vrstvu, její pole a konkrétní hodnotu. Vytvořený odkaz spustí aplikaci, kde budou zvýrazněny vybrané objekty v mapě, a dojde k naplnění tabulky výsledků.
- Umožňuje přidat do mapy značku: Klikněte na ikonu bodu a poté ji umístěte do mapy. Volitelně lze definovat souřadnicový systém bodu dle WKID, název vyskakovacího okna, jeho symbol a popisek v mapě.
Volitelně je možné pro každý odkaz definovat:
- Výchozí velikost obrazovky pro mobilní rozvržení
- Nastavení jazyka aplikace
- Automatické ověření uživatele pokud aplikace je zabezpečená
5.6 Tiskový výstup
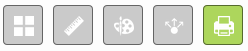
Komponenta pro tisk slouží k vytváření kompletních tiskových výstupů ve formátech PDF, JPG a HTML. Dialogové okno tisku nabízí tyto možnosti nastavení:
- Titulek - možnost vložit vlastní název mapy.
- Šablona - výběr z nabídky tiskových šablon. Šablona "pouze mapa" vytvoří tiskový výstup z celého mapového okna.
- Pevné měřítko – výběr měřítka tištěného výřezu nezávisle na měřítku mapového okna v aplikaci.
- Výstupní formát - výběr z možností výstupního formátu mapy. Formát JPG umožňuje vytvořit pouze mapu bez legendy. Po zvolení HTML se vytvoří tisková stránka v prohlížeči, ze které lze jednoduše vykopírovat položky legendy i samotný obrázek mapy například do textového editoru.
- Tisková kvalita - možnost zvolit úroveň kvality tiskové mapy.
- Tisknout uživatelskou grafiku - možnost zahrnout do tisku uživatelskou grafiku.
- Tisknout legendu – vytiskne legendu sestavenou z položek mapy v tištěné oblasti.
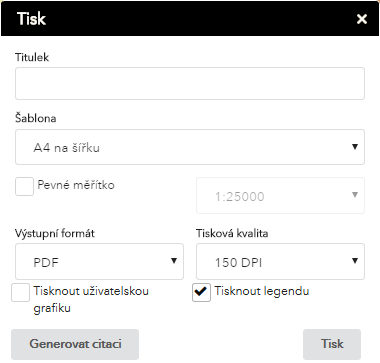
Je-li otevřené okno tiskové komponenty, zvýrazní se v mapě oblast, která bude vytištěna (pokud je menší než aktuální rozsah mapy). Rozsah tiskové oblasti vychází z rozměrů vybrané tiskové šablony. Po potvrzení se tisková úloha odešle na server a po úspěšném provedení je možno výsledný soubor stáhnout a vytisknout na tiskárně běžným způsobem.
Kliknutím na Generovat citaci dojde k vytvoření přesné citace dané aplikace včetně použitých mapových služeb, kterou je možné si zkopírovat.