Obsah
Rychlé tipy a příklady ovládání aplikace
Úvod
Aplikace Mapový archiv České republiky slouží k vyhledávající základních informací o mapách uložených v Archivu ČGS. Uživatel má jedinečnou možnost v mapě vyhledat libovolnou archivní mapu a podívat se na její naskenovanou kopii.
Pomocí mapové aplikace lze vyhledat archivní mapy, které se nacházejí na území České republiky.
Rychlé tipy a příklady ovládání aplikace
|
Aplikace po spuštění nezobrazuje žádné záznamy, zobrazí až výsledky Vašeho dotazu |
|
Aplikace zobrazí maximálně 5 000 záznamů |
|
Aby byla aktivní tlačítka Vymazat, Spočítat, Vyhledat, je nutné mít vybráno alespoň jednu mapu z Tématu |
|
Po najeté myši na libovolné tlačítko, vyskočí bublinová nápověda |
|
Pokud chcete vybrat konkrétní mapu z tématu, tak stačí kliknout na název tématu a rozbalí se seznam map |
|
Pokud je mapa nepřehledná, je vhodné dotaz více specifikovat |
|
Pokud se na sobě nachází velké množství map, doporučuje se dotaz více specifikovat a tím i eliminovat zbytečné zákresy. Například pokud hledáte mapy pro konkrétní administrativní jednotku, je vhodné výběr omezit konkrétní měřítkovou skupinou Podrobné mapy 1 : 10 000 – 1 : 200 000, čímž se z výsledku odfiltrují mapy, které zabírají celou republiku. |
|
Před tvorbou dalšího dotazu je vhodné zmáčknout tlačítko vymazat, čímž si zajistíte, že další dotaz bude 100% korektní |
Ovládání aplikace
Pohyb v mapě
Mapová aplikace se ovládá standardním způsobem.
Přiblížení / oddálení mapy lze provézt kolečkem myši nebo stiskem klávesy shift a kresbou obdélníku do mapy. Přiblížit nebo oddálit lze provést i pomocí tlačítek:
![]()
Tlačítko ![]() slouží k zobrazení
celého rozsahu mapy
slouží k zobrazení
celého rozsahu mapy
Seznam vrstev
 Tlačítko v pravém horním
rohu aplikace umožňuje upravit vlastní mapovou aplikaci přidáním dalších vrstev
do mapy:
Tlačítko v pravém horním
rohu aplikace umožňuje upravit vlastní mapovou aplikaci přidáním dalších vrstev
do mapy:
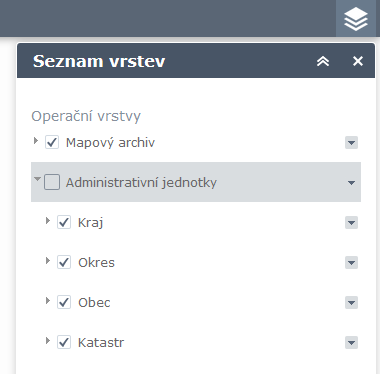 V aplikaci je možné
zobrazit vrstvy administrativních jednotek. Tato vrstva uživateli umožňuje
lepší orientaci v prostoru. Lze zapínat vrstvy katastrů, obcí, okresů nebo
krajů.
V aplikaci je možné
zobrazit vrstvy administrativních jednotek. Tato vrstva uživateli umožňuje
lepší orientaci v prostoru. Lze zapínat vrstvy katastrů, obcí, okresů nebo
krajů.
Výběr podkladové mapy
Aplikace umožňuje zvolit si topografický podklad podle
vlastního uvážení. Po kliknutí na ikonu ![]() se rozbalí nabídka topografií, kde si lze
vybrat z několika typů:
se rozbalí nabídka topografií, kde si lze
vybrat z několika typů:
1. Stínovaný reliéf (ČGS)
2. Ortofotomapa (ČÚZK)
3. Základní mapa (ČÚZK)
4. Historické mapy II. Vojenského mapování (CENIA)
5. Historické mapy III. Vojenského mapování (CENIA)
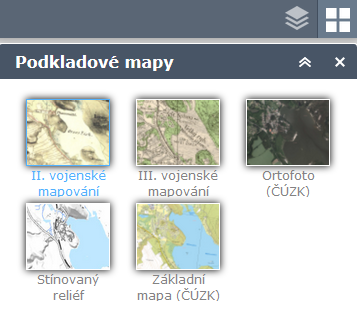
Odečet souřadnic
-Nástroj zobrazuje v levém dolním rohu mapového okna souřadnice aktuální polohy kurzoru
myši v souřadnicovém systému S-JTSK. Stisknutím tlačítka ![]() se aktivuje nástroj zjištění souřadnice z libovoného místa v mapě.
Po kliknutí do mapy lze uzamčené souřadnice označit a zkopírovat do schránky pro další použití.
se aktivuje nástroj zjištění souřadnice z libovoného místa v mapě.
Po kliknutí do mapy lze uzamčené souřadnice označit a zkopírovat do schránky pro další použití.
Pro zjištění geografických souřadnic WGS 1984 je potřeba najet myší na malou šipku za souřadnicemi S-JTSK
a z rozbalené nabídky vybrat možnost GCS_WGS_1984: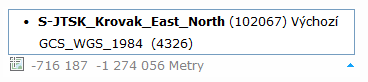
Vyhledávání v mapovém archivu
Pro samotné hledání map slouží levý panel, který se skládá z několika kategorií:
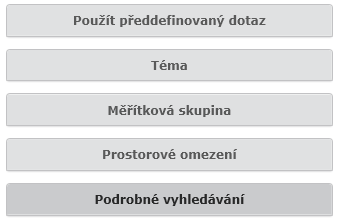
Mapová aplikace po spuštění nezobrazuje žádné záznamy. Zobrazí až výsledky Vašeho dotazu po stisknutí tlačítka vyhledat.
Na tuto skutečnost upozorňuje i informační bublina:
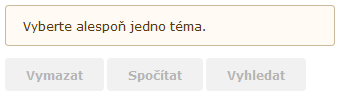
Tlačítka jsou neaktivní do té doby, než se označí alespoň jedno téma:
![]()
Poté lze vytvořený dotaz:
1. Vymazat
2. Spočítat (dojde k rychlému výpočtu záznamů pro zvolenou podmínku)
3. Vyhledat (dojde k vykreslení vyhledaných zákresů v mapovém okně a zobrazení záznamů v atributové tabulce. Rychlost je závislá na složitosti dotazu a počtu vyhledaných záznamů)
Předdefinované dotazy
Pro rychlé pochopení jak v aplikaci vytvářet dotazy je doporučeno nejprve vyzkoušet dotaz z nabídky předdefinovaných dotazů. Po výběru konkrétního dotazu se ve formulářovém panelu vysvítí červeně další položky, které indikují, další omezení výsledného dotazu.
Například pro dotaz Radonové mapy 1 : 50 000 se vybere ve skupině témat Životní prostředí mapy radonové. A v podrobném vyhledávání se doplní název kladu listů ZM 1 : 50 000:
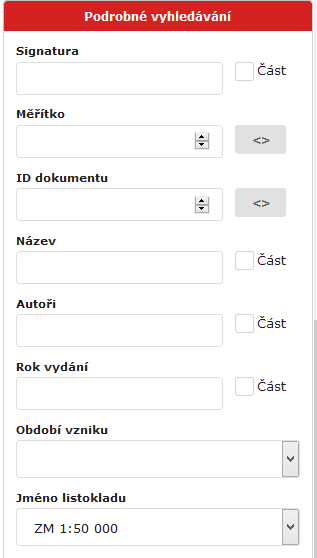
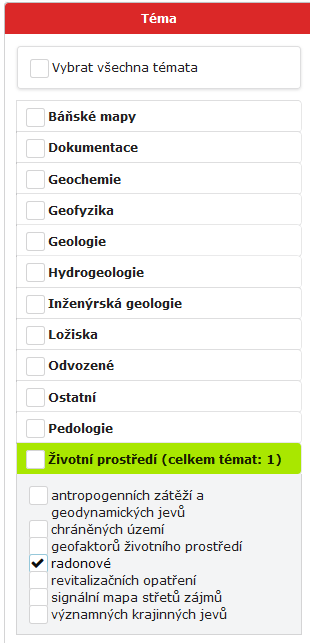
Po kliknutí na tlačítko Vyhledat dojde k vyhledání odpovídajících záznamů dané podmínce.
Vyhledávání v tématech
Aby aplikace mohla zobrazit výsledek, je nutné vybrat alespoň jednu skupinu témat:
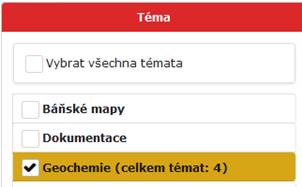
Každé skupina sdružuje podobné typy map (témat). Jejich počet je vypsán po zatržení celé skupiny. Každá skupina obsahuje minimálně jedno téma. Pokud chcete hledat pouze konkrétní typ mapy, tak je nutné kliknout na název skupiny. Poté se rozbalí seznam map, kde je opět možné zvolit konkrétní typ mapy:
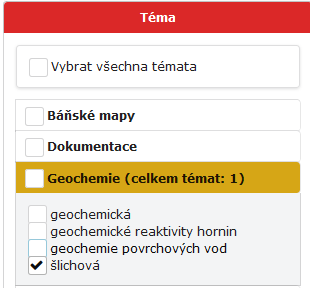
Pro prohledávání celého archivu lze zatrhnout všechna témata naráz:
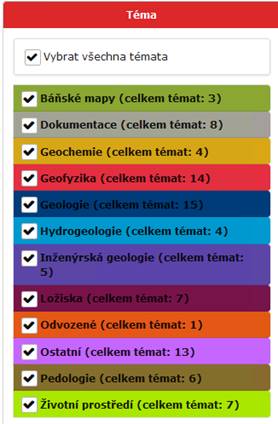
Tato volba ovšem není doporučována, protože maximální počet zobrazených výsledků je 5000, ale v Archivu ČGS se nachází více jak 33 000 mapových děl. Zatržení všech témat je výhodné provádět, když se dotaz dále více specifikuje měřítkovou skupinou, prostorovým omezením nebo dalšími parametry v podrobném vyhledávání.
Měřítková skupina
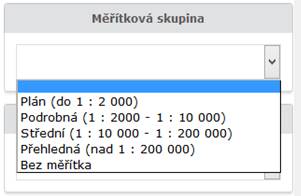 Pomocí měřítkové
skupiny lze omezit rozsah výsledků. Samostatnou kategorií jsou mapy bez
měřítka, u kterých nebylo možné definovat měřítko. Jsou proto zobrazeny
v kategorii „Bez měřítka“.
Pomocí měřítkové
skupiny lze omezit rozsah výsledků. Samostatnou kategorií jsou mapy bez
měřítka, u kterých nebylo možné definovat měřítko. Jsou proto zobrazeny
v kategorii „Bez měřítka“.
Prostorové omezení
Čistě atributové dotazy, je možné kombinovat s prostorovými dotazy trojího druhu:
Aktuální rozsah mapy představuje právě zvolený rozsah viditelný na monitoru:
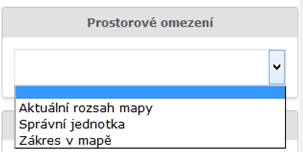
Dotaz lze položit i pro území konkrétní správní jednotky (kraj, okres, obec, katastr). Po výběru konkrétní správní jednotky z dynamického seznamu dojde k jejímu vyznačení v mapě. Pokud je název obce duplicitní, je u daného názvu v závorce uveden název příslušného okresu:
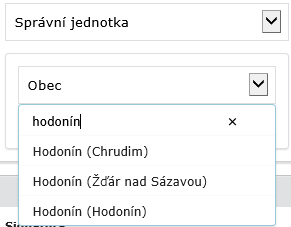
Ručním zákresem do mapy lze vymezit plochu, nad kterou se bude vyhledávat.Kreslení lze ukončit dvojklikem.
Podrobné vyhledávání
V podrobném vyhledávání lze ještě více omezit dotaz. Lze se ptát na:
· Signatura: Značka vyjadřující umístění předmětu ve sbírkách. Lze zadat přesný tvar nebo pouze část signatury. Při psaní přesného tvaru aplikace sama nabízí všechny možné varianty, které se vyskytují v datech. Poté je třeba vybrat z nabízené nabídky, aby se do pole vložil korektní záznam.
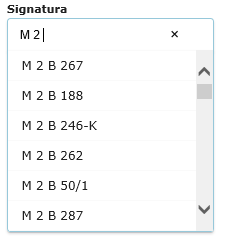
· Měřítko 1 : umožňuje vkládat konkrétní číselné hodnoty:
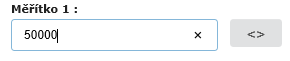
Po kliknutí na tlačítko <> lze zadávat i rozpětí hodnot:
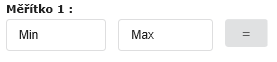
· ID dokumentu: představuje unikátní interní identifikátor
· Název mapy: umožňuje vyhledat konkrétní název. Po napsání prvních dvou znaků aplikace začne nabízet dynamicky se měnící seznam všech dostupných variant textu.
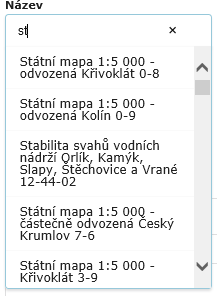
Aby hledání dle názvu bylo korektní, je nutné vždy kliknutím vybrat jednu z nabízených variant.
Pokud je účelem dotazu vyhledat všechny názvy, které obsahují část textu, lze zatrhnout checkbox vlevo od textu. Poté již aplikace prohledává celá řetězec a vrátí výsledek, který obsahuje dané slovo na libovolném místě.
· Autoři: hledání autorů probíhá stejným způsobem jako u názvu mapy. Pokud je třeba najít autora, který není na prvním místě kolektivu autorů, je třeba zatrhnou checkbox „část“
· Rok vydání: Zadává se v číselném formátu. Lze zadat i rozpětí
· Období vzniku: Představuje přibližné časové zařazení do století. Po kliku do formulářového pole se rozbalí seznam s dostupnými hodnotami:
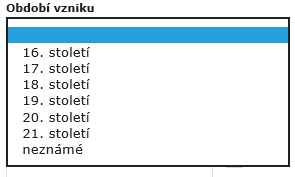
· Jméno listokladu: Obsahuje seznam všech dostupných kladů listů, které se na území ČR vyskytují
· Číslo listu: Představuje konkrétní list daného listokladu
· Charakter dokumentu: Ze seznamu lze vybrat konkrétní typ mapy, která je uložena v archivu
· Archiv: Ze seznamu nabízených hodnot lze vybrat konkrétní instituci, která má ve vlastnictví originál mapy
· Fond: Ze seznamu nabízených hodnot lze vybrat konkrétní místo, kde je mapa uložena
Výsledky
Barevně odlišené výsledky jsou zobrazeny v mapovém okně a v tabulce výsledků, kde jsou opět rozděleny podle tematických skupin. Barvy v mapě a v tabulce výsledků si odpovídají.

Po kliknutí na konkrétní řádek v tabulce, dojde ke zvýraznění a přiblížení vybrané mapy v mapovém okně. Stejným způsobem lze kliknout na mapu v mapovém okně a ta se zvýrazní v tabulce. Pokud leží na sobě více map, je třeba několikrát kliknout na stejné místo. Po každém kliku se vybere jiná mapa, která se také vysvítí v tabulce výsledků.
Práce s tabulkou výsledků
·
Tabulka výsledků je abecedně seřazena podle atributu Název. Pro výběr vlastního řazení stačí kliknout na libovolný název atributového sloupce, kde se pak objeví malé
šipky,![]() které značí v jamém směru jsou výsledky seřazeny.
které značí v jamém směru jsou výsledky seřazeny.
·
Po kliknutí na tlačítko, ![]() které se nachází v levé části
hlavičky tabulky s výsledky, umožní stažení kompletní tabulky výsledků do
formátu csv. Takto vytvořený dokument lze načíst do libovolného textového nebo
tabulkového editoru a dále s ním pracovat.
které se nachází v levé části
hlavičky tabulky s výsledky, umožní stažení kompletní tabulky výsledků do
formátu csv. Takto vytvořený dokument lze načíst do libovolného textového nebo
tabulkového editoru a dále s ním pracovat.
· Po klinutí na hypertextový odkaz u atributu „Detail mapy“ dojde k přesměrování do databázové aplikace, kde jsou detailní informace o dané mapě.
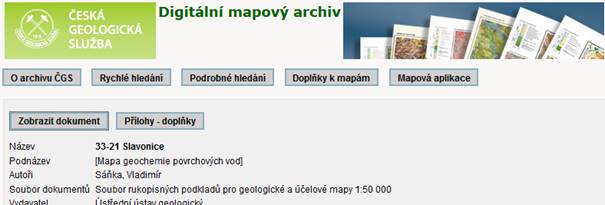
Po kliku na tlačítko Zobrazit dokument se lze podívat na naskenovaný náhled mapy.