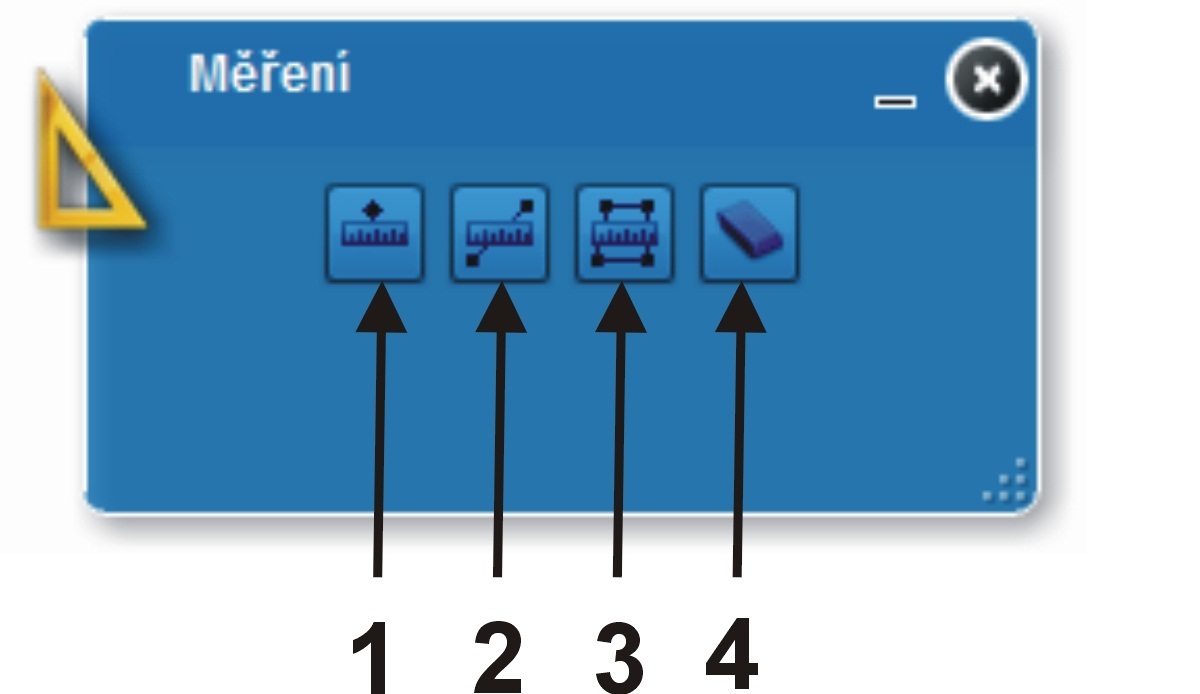Obsah nápovědy
Ovládání aplikace
Aplikace je vytvořená v prostředí ArcGIS Viewer for Flex a pro svůj běh vyžaduje instalovaný Flash Player 11 a vyšší.
Upozornění: Pokud se v aplikaci vyskytují nějaké chyby nebo se nezobrazují všechny vrstvy, doporučujeme vymazat si veškerou nedávnou historii v prohlížeči pro Firefox, pro Chrome, pro Internet Explorer 9
1. Práce s mapou
Pro práci s mapou se používá ovládací panel, který se nachází na levé straně
Význam jednotlivých ovládacích prvků je následující:
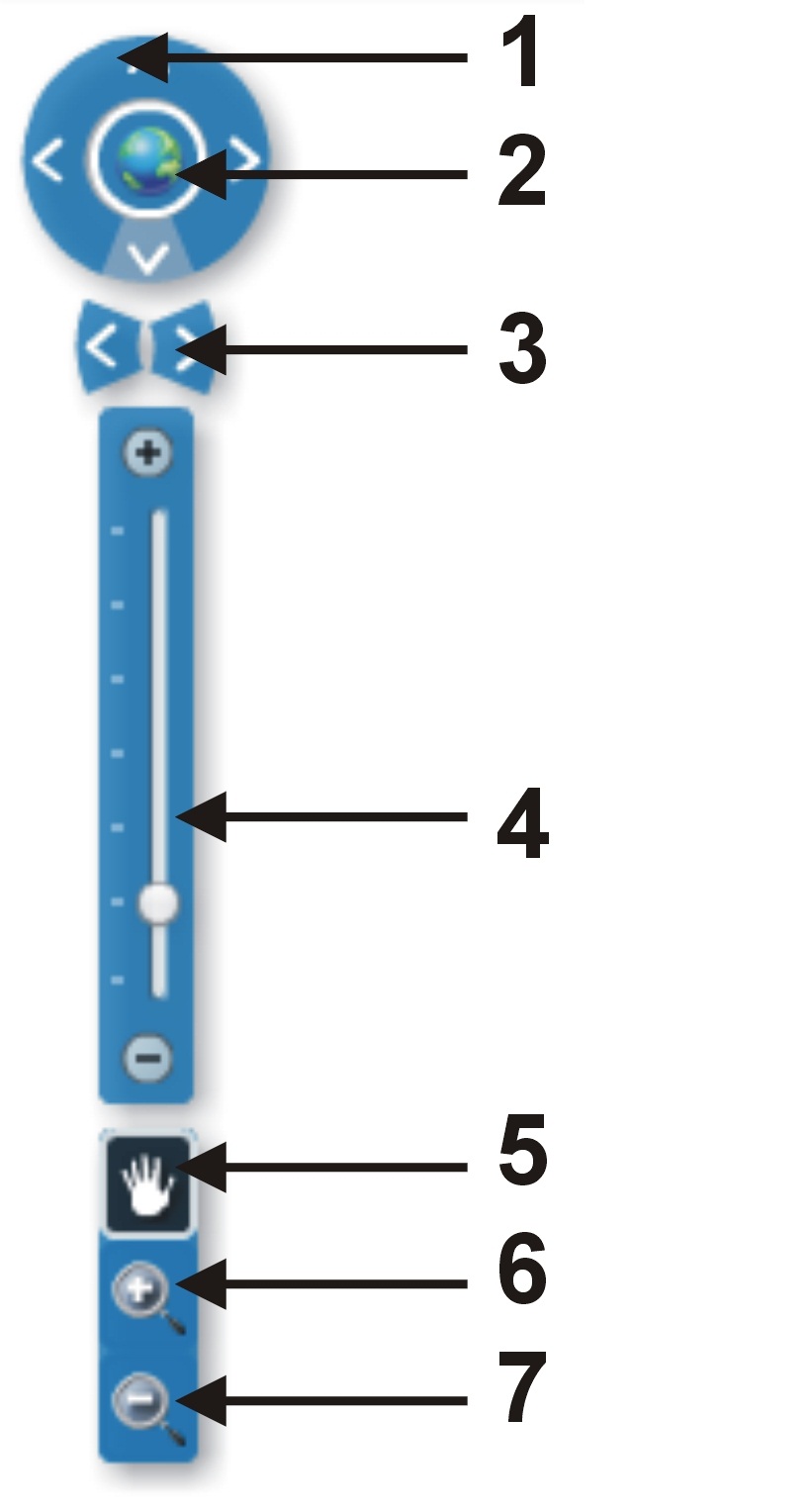
- Růžice pro posun v mapě (nahoru, dolů, doleva, doprava)
- Ikona pro zobrazení plného rozsahu mapy
- Ikony pro posun na předchozí a následující měřítko
- Posuvník pro změnu měřítka mapy
- Ikona pro posun v mapě
- Ikona pro přiblížení
- Ikona pro oddálení
Přiblížení nebo oddálení mapy lze také provést držením tlačítka Shift a tažením myši v mapě okolo oblasti, kterou je třeba zobrazit zvětšeně. Změna měřítka je též možná pomocí posuvného kolečka myši.
Přehledka
V pravém dolním rohu mapového okna aplikace lze rozvinout okno s přehlednou mapou. Do okna lze kliknout a tím se rychle v mapě přesunout na jiné místo.
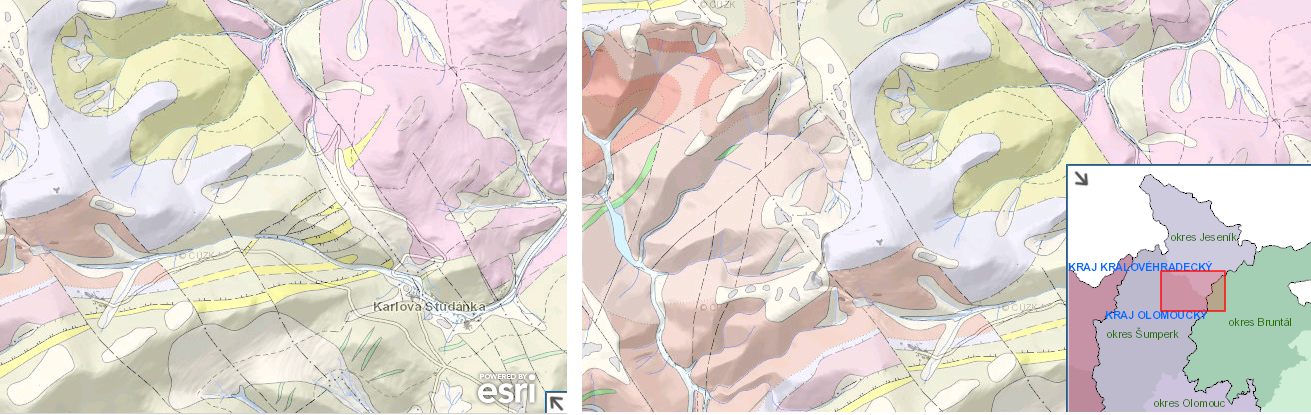
2. Práce s vrstvami
Pro práci s vrstvami se používá komponenta nazvaná tabulka obsahu (TOC - table of content). Tato komponenta se spouští automaticky při startu aplikace a slouží k zobrazení operačních vrstev (mapových služeb ArcGIS Serveru či WMS) v mapě a k manipulaci s nimi. Tlačítky v horní části okna lze přepínat mezi dvěma režimy:
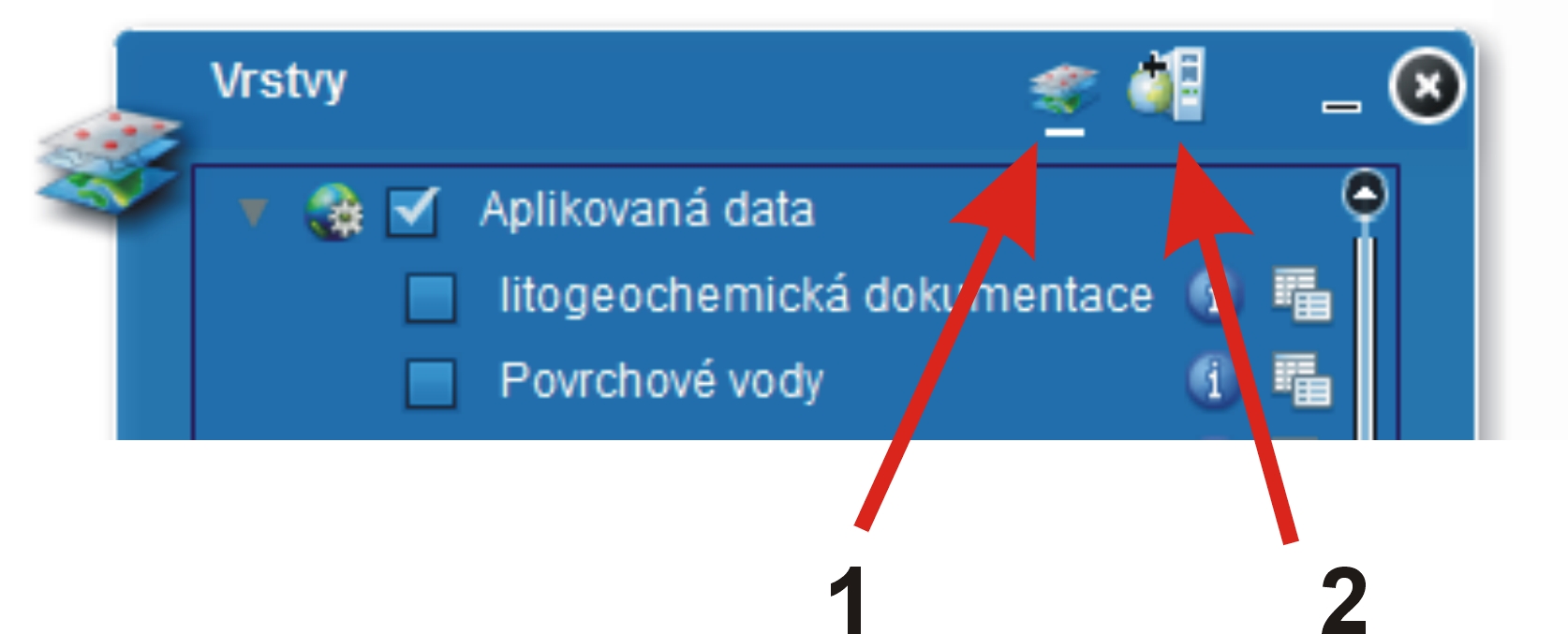
- zobrazení mapových vrstev a práce s nimi
- přidávání nových vrstev (mapových služeb ArcGIS Serveru a WMS)
2.a Režim zobrazení vrstev
Režim zobrazení vrstev zpřístupňuje jednotlivé vrstvy mapových služeb a zohledňuje jejich viditelnost v závislosti na aktuálním měřítku mapy. S vrstvami mapových služeb umožňuje tyto operace:
- Zapnout a vypnout jednotlivé vrstvy odškrtnutím nebo zaškrtnutím checkboxu u příslušné vrstvy
- Interaktivní změna průhlednosti vybrané služby pomocí posuvníku nacházejícího se u názvu příslušné vrstvy
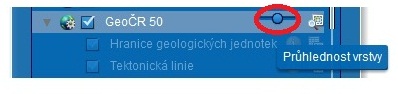
- Změna pořadí vrstev mapových služeb v mapě se provede uchopením příslušné vrstvy (ta s barevnou ikonou)a přetáhne se pomocí myši nahoru nebo dolů
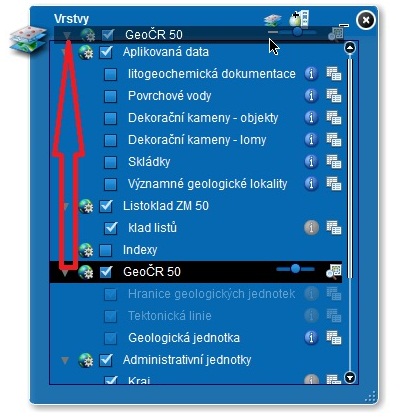
- Přiblížení na úplný rozsah mapové služby kliknutím na ikonu

- Vyvolání dotazu na vrstvu či identifikace prvků ve vrstvě
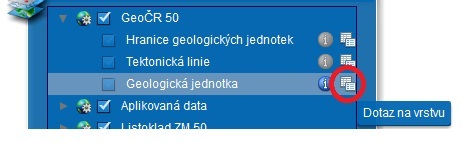
- Odebrání dynamicky přidané mapové služby
2.b Režim přidávání vrstev
Přidání nové vrstvy do mapy je možné prostřednictvím:- Dialog pro přidání služby, kde nejprve zvolíme typ služby (ArcGIS server, WMS) a v dalším kroku si můžeme vybrat z předem vytvořeného seznamu některou mapovou službu
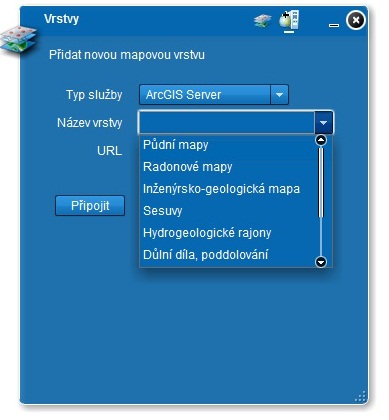
- Do políčka URL: lze vložit URL adresu vlastní mapové služby (například: http://mapy.geology.cz/arcgis/rest/services/Geologie/geocr25/MapServer) a kliknout na tlačítko připojit
- Velké množství WMS služeb lze nalézt na stránkách Národního geoportálu INSPIRE.
2.c Identifikace objektů v mapě a dotazování
Pro identifikaci objektů v mapě a dotazování v rámci jednotlivých vrstev se také používá tabulka obsahu (TOC) viz. kapitola Práce s mapovými vrstvami.
Identifkace
Pro zjištění dalších informací o zobrazeném jevu v mapě, je nutné aby u konkrétní vrstvy byla zapnutá možnost identifikace. Vzhled aktivní ikony identifikace:obrázek ilustruje identifikaci objektu v aplikaci geočr50
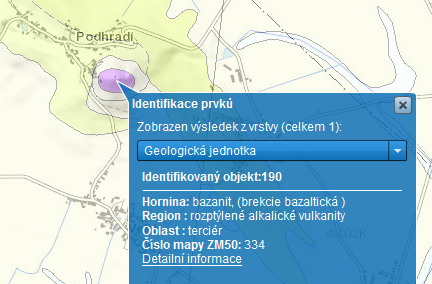
Identifikace probíhá pouze ve vrstvách, které jsou zapnuté a viditelné v daném měřítku.
Hledání v datech
Okno pro sestavení dotazů se spouští z komponenty tabulky obsahu (TOC) stisknutím tlačítka dotazu (ikona tabulky, viz výše) u vybrané vrstvy. Aby bylo možné v dané vrstvě vyhledávat, musí být vrstva zapnutá a v daném měřítku viditelná.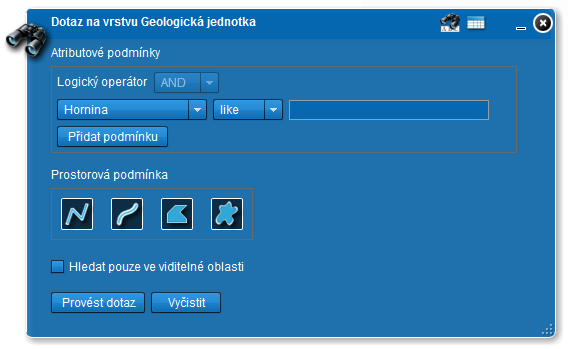
Komponenta umožňuje sestavení prostorového a/nebo atributového dotazu (volitelně pro více atributů) na konkrétní vrstvu.
Při tvorbě atributových podmínek se vždy v závislosti na výběru konkrétního atributu mění nabídka aplikovatelných operátorů (=,>, <, <>, like). Při použití operátoru „like“ lze vyplnit jen určitou část hledaného tvaru. Při této podmínce se nerozlišují velká a malá písmena, ovšem je nutné psát s diakritikou. Atributových podmínek lze definovat několik, v tom případě je možno zvolit logický operátor, kterým se propojí dohromady (AND nebo OR). Podmínku lze sestavit jen pomocí atributů z jedné vrstvy. Výsledky se zobrazí v atributové tabulce a zároveň se zvýrazní v mapě.
Pro prostorové dotazy jsou po odškrtnutí možnosti „Hledat pouze ve viditelné oblasti“ aktivní nástroje pro ruční kreslení linie nebo plochy. Pro hledání v celém rozsahu mapy je třeba pouze odškrtnout podmínku „Hledat pouze ve viditelné oblasti“. Počet nalezených záznamů vyhovujících podmínce je nejvýše 1000 odpovídajících záznamů.
Výsledky se zobrazují v atributové tabulce, kterou lze vyexportovat do formátu CSV (např. pro použití v aplikaci Microsoft Excel). Zároveň jsou výsledky graficky označeny v mapě. Označením záznamu v tabulce se vybere odpovídající prvek v mapě a dvojitým poklepáním lze mapu na daný prvek přiblížit. Tímto způsobem lze listovat ve výsledcích dotazu v mapě. Mapa s označenými objekty může být následně vytištěna.
3. Legenda mapy
Legenda mapy se vyvolá kliknutím na ikonu „Legenda mapy“. Po kliknutí se zobrazí okno obsahující legendu. Legenda je dynamická a zobrazuje jen objekty, které jsou právě viditelné na displeji. Pokud jsou v mapě zapnuty nové vrstvy a zároveň okno s legendou je otevřeno, je nutné pohnout mapou, aby se změna projevila i v legendě.obrázek dole ilustruje dynamickou legendu v aplikaci geočr50
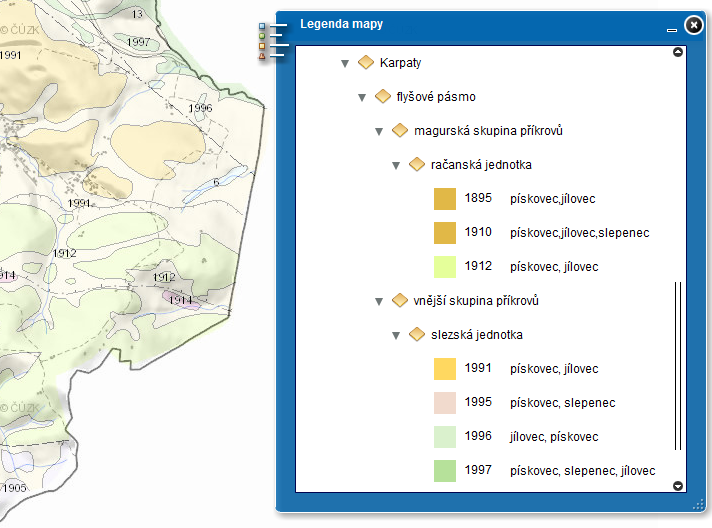
4. Tisk mapy
Komponenta pro tisk slouží k vytváření kompletních tiskových výstupů ve formátech PDF, JPG, PNG32, GIF, EPS, SVG, SVGZ. Obsahuje dvě úlohy – tisk mapy a tisk legendy. Vyvolává se kliknutím na ikonu tisku. Dialogové okno tisku nabízí tyto možnosti nastavení:- Nadpis - možnost vložit vlastní název mapy.
- Šablona - výběr z nabídky tiskových šablon.
- Formát - výběr z možností výstupního formátu mapy.
- Kvalita - možnost zvolit úroveň kvality tiskové mapy. Výchozích 96 DPI slouží k rychlému tisku, vyšší rozlišení výsledný tisk výrazně prodlužuje.
- Formát legendy - možnost nastavit formát souboru s tiskovou legendou.
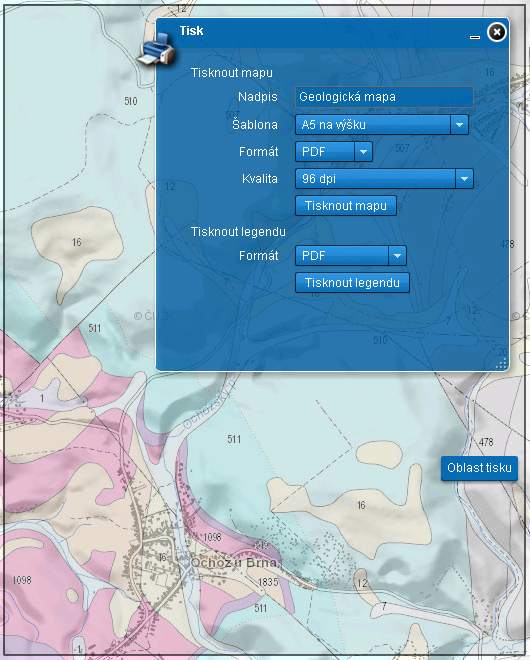
Je-li otevřené okno tiskové komponenty, zvýrazní se v mapě oblast, která bude vytištěna (pokud je menší než aktuální rozsah mapy). Rozsah tiskové oblasti vychází z rozměrů vybrané tiskové šablony a uplatňuje se jak při tisku mapy, tak při tisku legendy. Výsledná legenda tedy obsahuje pouze položky nacházející se v tiskové oblasti.
Po potvrzení se tisková úloha odešle na server a po úspěšném provedení se mapa otevře v novém okně prohlížeče.
Uložený soubor lze pak vytisknout na tiskárně běžným způsobem.
Tisk legendy do formátu HTML
Legendu k mapě lze vytisknout do formátu html, který umožňuje přenos textu a obrázků legendy do jiných textových softwarů (Word, Open Office), kde lze mapovou legendu konfortně upravovat.5. Přiblížení na obec v mapě
Nástroje pro vyhledávání obce či okresu slouží pro zobrazení daného území. Okno s nástrojem na vyhledávání obsahuje vpravo nahoře ikony, které ovlivňují způsob zadání vstupních podmínek:Prostorový
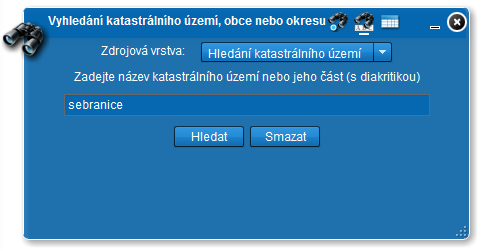
Hledaný objekt se vypíše v textovém poli. Stačí uvést pouze část názvu. Po odeslání dotazu aplikace vrátí seznam vyhovujících výsledků. Po kliknutí na vybranou obec v seznamu dojde k přesunutí mapy do příslušné oblasti.
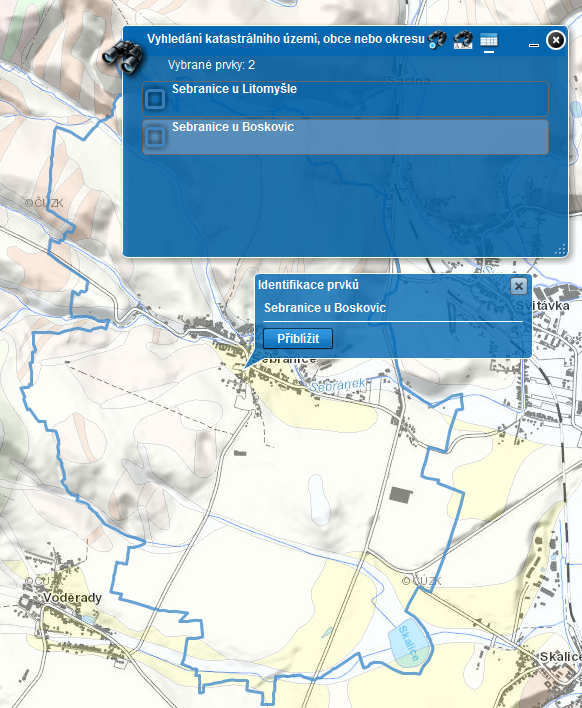
6. Odkaz na mapu
Komponenta slouží k získání URL odkazu na aplikaci, který je možno použít k opětovnému otevření aplikace se zobrazením stejného místa (dáno aktuálním středem mapy a měřítkem). Zobrazený odkaz lze tlačítkem jednoduše zkopírovat do schránky pro další použití. Mapa bude v takto spuštěné aplikaci zobrazovat vrstvy podle svého výchozího stavu, uživatelské nákresy, výběry a měření se nepřenášejí.7. Záložky
Mapové záložky slouží k rychlému přístupu na často navštěvovaná místa. Mapová aplikace většinou obsahuje několik již předdefinovaných záložek.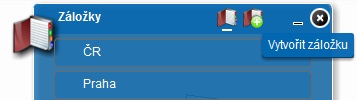
Uživatel má možnost vytvářet si vlastní záložky, které slouží k uložení aktuálního výřezu mapy. Stačí se v mapě přiblížit na oblast zájmu a poté kliknout na tlačítko Vytvořit záložku.
- Odečet souřadnic - Nástroj zobrazuje souřadnice aktuální polohy kurzoru myši v souřadnicových systémech S-JTSK a WGS 84. Stisknutím tlačítka myši se grafický bod umístí do mapy a souřadnice se zkopírují do schránky pro další použití.
- Měření vzdáleností - Umožňuje nakreslit vlastní linii a měří celkovou délku a délku jednotlivých úseků.
- Měření plochy a obvodu - Umožňuje nakreslit vlastní n-úhelník a měří plochu, obvod a délku stran.
- Smazat měření - smaže veškerou grafiku vytvořenou nástroji měření.
9. Kreslení
Komponenta kreslení umožňuje kreslit a vkládat vlastní poznámky do mapy. Tyto poznámky a náčrtky je možno pomocí tiskové komponenty i vytisknout (viz kapitola Tisk mapy). Zavřením komponenty se vložené objekty odstraní. Po jejím otevření se opět zobrazí.Po zatržení možnosti "Měření" budou u nakreslených objetů zobrazeny i obvod a plocha (popř. délka).